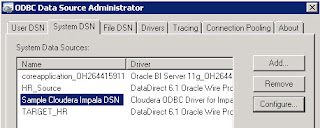Issue: ODI 11g Interface with ODI sequence
to generate surrogate key does not increment correctly. As seen in the screenshot
below.
 |
| ODI Standard Sequence |
The issue is that when you try to use the Standard Sequence it only populates one number in the column as shown below,
 |
| ODI Sequence increment issue - Illustrated. |
Cause: The cause of the issue was that the
agent was not processing target row by row.
Resolution:
The resolution
is to follow a set of guidelines as follows,
- Select an IKM which supports row by row processing using the ODI agent. We used the IKM SQL to SQL Control Append.
 |
| Change to an IKM that supports row processing by Agent. |
- Set Flow Control attribute to False in the IKM.
- Make sure the column populated with Sequence is NOT checked for NOT NULL condition.
Note: The best and optimal way is to use a native database sequence. Even ODI documentation recommends the same.