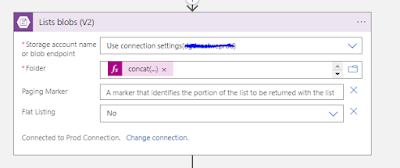Issue:- Deployment pipeline fails from UAT to Production for the semantic model with the below error,
An error occurred in Power BI Premium backend services. Other As Persistence error.
Cause - Power BI forums or any other resource doesn't seem to have an explanation for this as the backend services are handled by Microsoft. I read through multiple forums as to see what is happening here with little luck. The only thing I could infer is that this seems to be happening for datamodels with two or more sources, which seems to be the case with us.
The guess is that Microsoft is already aware of the same as this has started happening since 2023 as per some posts I saw on the community.
Resolution: This is more of a work around than a solution suggested by one of the users at this community forum page, which also worked for us.
- Deploy the power bi dataset to the workspace and let this error out.
- Post deployment pipeline being triggered, take the original Power BI semantic model or dataset pbix file and publish it directly to another workspace, in my case I published it to "My workspace".
- Post manual deployment of semantic model/dataset PBIX to a seperate workspace, go back to the original deployment pipeline and then repeat the deployment from lower environment to the environment where deployment failed last time, this should work. Worked for us.
Weird as it may sound, it seems to be working for us and a few other people.
References - https://community.fabric.microsoft.com/t5/Service/An-error-occurred-in-Power-BI-Premium-backend-services/m-p/3074121